여러 개의 구글 지메일 계정을 사용하다가 회사나 학교에서 또 구글 이메일 계정이 생기면 전부다 로그인을 해놓고 자주 체크하기가 어렵다. 이럴때 유용한 것이 자주 사용하는 이메일로 받은 메일을 그대로 전달하는 것이다. 오늘은 구글 지메일을 다른 이메일로 자동 포워딩하는 방법을 알아본다.
구글 지메일로 받은 이메일 전달하기
1. PC에서 전달하고자 하는 지메일 로그인 후 설정 화면으로 이동한다. ⚙️
PC나 노트북(랩탑)에서 자주 로그인하지 않아 다른 메일로 보내고자하는 지메일 계정에 로그인한다.
이메일 자동 전달 설정은 PC 화면에서만 가능하고 지메일 앱으로는 설정할 수 없다.
로그인 후 오른쪽 상단에 톱니바퀴 아이콘을 누르면 [모든 설정 보기/See all settings] 버튼이 보인다.
이 버튼을 클릭해야 전체 설정 화면으로 이동할 수 있다.
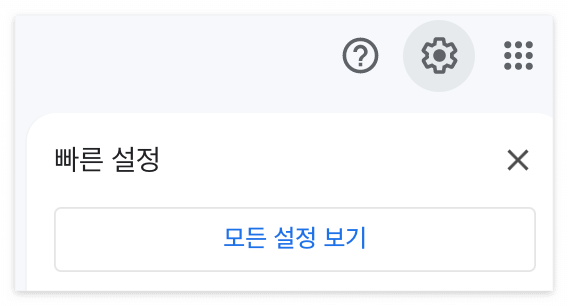
2. 전달 및 POP/IMAP 탭에서 메일 주소를 입력한다. 📮
여러 개의 설정 메뉴 중에 [전달 및 POP/IMAP] 탭을 누른다.
궁금하다면 '자세히 알아보기'를 통해 먼저 이 기능에 대한 설명을 볼 수도 있다.
예상대로 다른 이메일 주소로 새 메일을 모두 전달하거나 특정 유형의 메일만 전달하도록 선택할 수 있는 기능이다.
여기서 [전달 주소 추가] 버튼을 클릭하면 받은 메일을 전달할 이메일 주소를 입력하는 팝업이 나타난다.
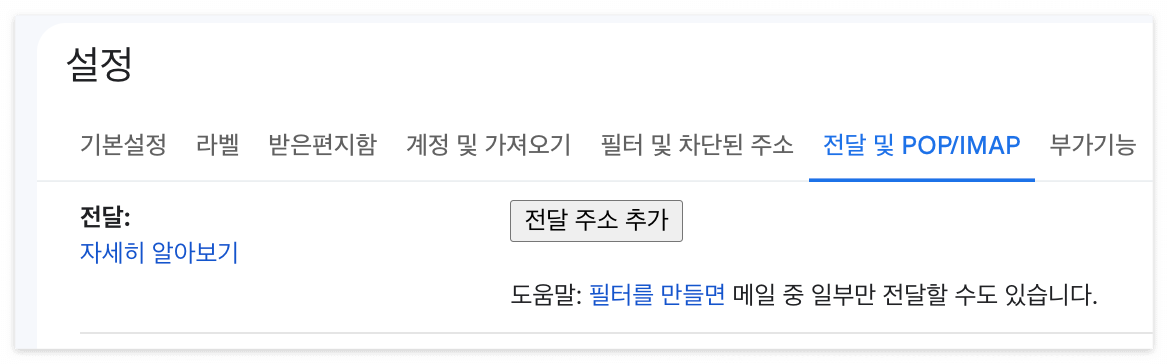
3. 전달 받을 다른 이메일 주소를 입력하고 인증을 완료한다. 📍
자주 사용하는 이메일 주소를 입력하고 [다음]을 누르면 입력한 메일로 확인코드가 발송된다.
그리고 설정 화면에는 메일 주소로 받은 확인코드를 입력하는 칸이 생겨 있다.
받은 확인코드를 넣고 자동 전달한 메일을 어떻게 처리할 지 설정하면 된다.
설정 옵션은 4가지이다. 보통 사본 전달(A)만 하고 그대로 두는데 메일을 읽음으로 표시(B)해도 괜찮을거 같다.
일단 수신한 메일의 사본을 다른 이메일로 전달하고 나서,
A. 받은 편지함에 사본을 보관한다.
B. 받은 편지함에 메일을 읽음으로 표시한다.
C. 메일 사본 보관처리(아카이빙 말하는 듯)
D. 받은 편지함에서 삭제한다.
4. 기타 옵션들 🎸
이메일을 여러 곳으로 전달할 수도 있다. 위에 1-2-3번을 반복하면 된다.
특정 키워드로 필터를 만들면 일부 메일만 전달할 수도 있고, 키워드별로 다른 이메일에 전달하는 것도 가능하다.
변경사항을 저장하면 끝이다.
지금까지 구글 지메일을 다른 이메일로 전달하는 자동 포워딩 기능 설정 방법을 알아보았다.
'IT & Computer > Daily tips' 카테고리의 다른 글
| 📱아이폰 안켜짐 원인 및 해결방법 갑자기 꺼진 후 안켜질때 이렇게 하자 (0) | 2023.09.07 |
|---|---|
| R Markdown 파일의 확장자 rmd에 대해 알아보자. (0) | 2023.08.21 |
| 구글 지메일로 관심 키워드 뉴스 자동 이메일 받는 방법과 주의사항 (0) | 2023.02.16 |
| MS워드, 구글 닥스에서 문서에 전체 페이지 수 표시하는 방법 (페이지 번호 / 총 페이지수) (0) | 2022.10.12 |
| 맥북에서 윈도우 한자키 특수문자 복사-붙여넣기 하여 사용하기 (0) | 2022.09.18 |




댓글