맥북에서 주피터 노트북을 실행하는 것까지는 완료 했는데 여기서부터 또 어떻게 주피터와 대화할 수 있는 새로운 파일을 만드는지 몰라 한참 찾아보았다. 다들 너무 당연하게 그냥 사용하는데 실행한 후에 어떻게 코드를 입력할 수 있는 대화형 화면까지 도달하는지는 잘 나와있지 않아서 정리해본다. 그리고 그 다음으로 주피터 노트북을 사용하면서 원하는 위치에 파일 저장하는 방법까지 알아보자. 혹시 누군가 나와 같은 고민을 하고 있다면 일단 이 글을 끝까지 읽고 나서 따라해보길 바란다.
1. 주피터 노트북 실행 화면에서 [New] > [Python 3] 를 클릭한다.
첫 화면에서 보이는 [New]를 클릭하고 파이썬 3을 눌러야 Hello 비슷한거라도 입력할 수 있는 화면이 나온다.
* 그런데 괄호 안에 'ipykernel', 이것은 무엇일까 모르겠다. 아직 어렵다.
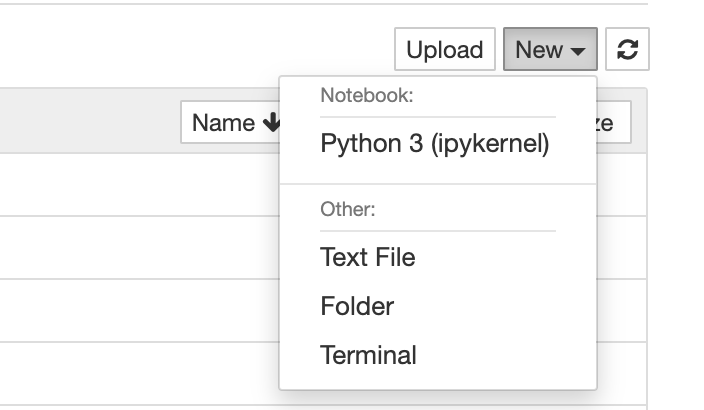
어쨌든 아래와 같이 코드를 입력할 수 있는 창이 나왔다.
이제 드디어 라이브러리 import가 가능해진 것인가. 두근두근 쿵쿵.

2. 드롭다운에서 Markdown을 선택하면 설명을 입력할 수 있다.
참고하던 페이지인 '코딩도장'의 안내를 따라서 설명부터 입력해보았다.
상단에 기본값으로 코드(Code)라고 되어있는 것을 마크다운(Markdown)으로 바꾸면 코드 중간중간 설명을 넣을 수 있다.
특히 ## 를 입력하면 제목 서식이 적용된다.
다 입력하고 실행하면 페이지 설명 수정이 완료된다.
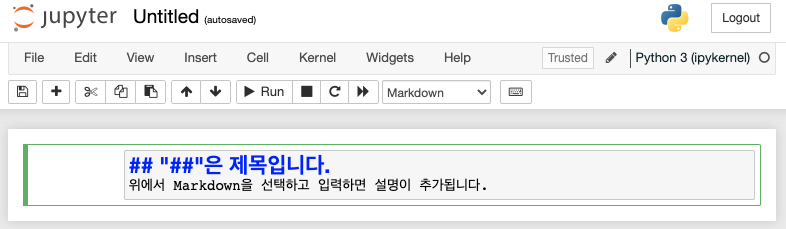
3. 다시 Code 항목이 선택된 상태에서 원하는 코드를 입력하고 실행하면 된다.
코드를 선택하고 프로그래밍 하고자 하는 코드를 입력하면 그 아래에 바로 결과가 출력된다.
아직은 주피터 노트북 사용이 무엇이 더 편리한 것인지 알지 못하지만 차차 쓰면서 알아가보도록 하자.

4. 파일 제목을 지정하고 원하는 위치에 저장한다.
파일의 제목은 주피터 노트북 가장 상단에 보이는 Untitlted를 누르면 변경할 수 있다.
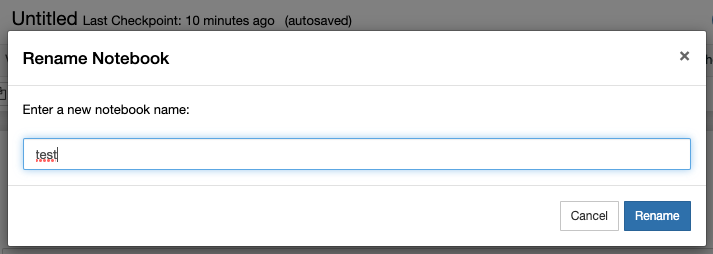
파일 저장은 맥북에서 Command + S로 할 수 있는데 파일이 정확히 어디에 저장되는지 모르므로 변경을 시도해보았다.
메뉴에도 커맨드 S 를 통해 저장할 수 있다고 나오지만 다른 위치에 저장하려면 다른 방법이 필요했다.
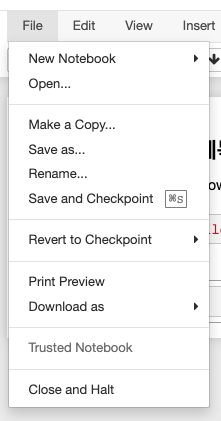
Save as를 선택하니 여기에 파일 경로를 넣으라고 나온다.
이러지 말자, 세상에나 이렇게 불친절할수가.

5. 파일 위치를 쉽게 변경하기 어려우므로 처음부터 원하는 위치에 새 파일을 생성하자.
파일 위치 변경하는 방법을 몇가지 찾아보았는데 한번 따라하는 건 가능해도 매번 그렇게 하는 건 불가능할 거 같아서 다른 방법을 사용하기로 했다. 처음에 새로운 파일을 만드는 1단계부터 아예 원하는 폴더를 만들어놓고 거기에 주피터 화면이 열린 상태에서 New를 만들면 그 위치에 저장된다. 내가 생각하는 가장 깔끔한 방법이다.
어쨌든 이렇게 해서 맥북에서 주피터를 실행한 뒤에 새 파일을 생성하고 저장하는 방법까지 알게되었다.
* '내가 할 수 있는' 더 좋은 방법이 있다면 나중에 업데이트 해봐야겠다.
'IT & Computer > Python & text mining' 카테고리의 다른 글
| 파이썬 텍스트 마이닝 라이브러리 - NLTK(Natural Language Toolkit) (0) | 2023.02.27 |
|---|---|
| 텍스트 마이닝 4단계와 유용한 파이썬 라이브러리 6가지 (0) | 2023.02.24 |
| ⏰ 파이썬으로 실시간 인기 검색어 확인하고 스크린샷 자동 저장 | 2023년 2월 9일 오후 3:30 기준 (0) | 2023.02.09 |
| 텍스트 마이닝(Text Mining)의 기본 개념 - 데이터 마이닝과 다르거나 유사한 점 (0) | 2022.09.29 |
| 맥북(MacBook)으로 파이썬(Python) 학습 - 주피터 노트북(Jupyter Notebook) 실행하는 방법 (0) | 2022.09.13 |




댓글